Research Ethics Application System guide for applications
1. What the Research Ethics Application System is for
An ethics review by the Human Research Ethics Committee (HREC) is required for research projects which involve the collection of data or biological samples from human participants. The Research Ethics Application System allows users to submit ethics applications and related documents to the Human Research Ethics Committee for review.
Previously, applications were carried out by completing a paper form. This would either have been a checklist for low-risk applications or a full application for higher risk projects.
The new, online ethics application system provides a single-entry form called a ‘project’, which will guide an applicant to the most appropriate process based on how questions are answered. The number and type of questions asked will vary depending on your responses. Please ensure you answer all questions asked as fully as possible.
The Research Ethics System should also be used for submitting a project amendment for Human Research Ethics Committee review, or for submitting a final report when you have concluded your project. For further guidance on what constitutes a project amendment, please see the Human Research Ethics website.
2. Who can use the Research Ethics Application System
Open University staff and postgraduate research students can use the Research Ethics Application System, accessing it using the usual OU credentials, ie Open University Computer Username (OUCU) and password.
Please note the Research Ethics Application System will be referred to as System for the remainder of this document.
3. What the System looks like
When you log into the system, you will be taken to the 'Work Area' (Screenshot 1.1). This page provides an overview of the projects you have created in the application system and provides the navigations tools you will need to use on the left-hand side of the screen.
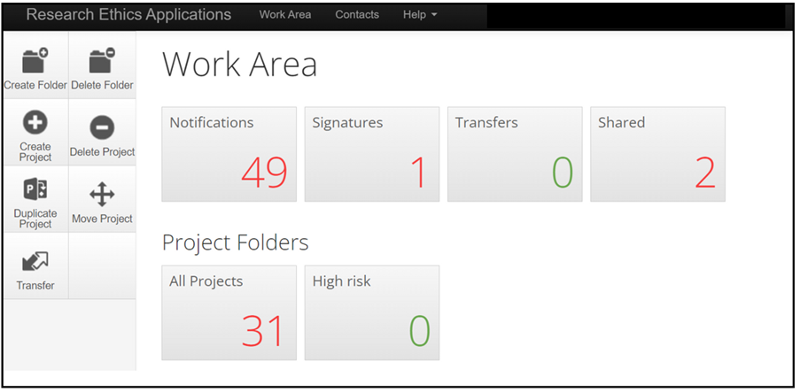
3.1 Work Area
Under 'Work Area' you will see a number of different tiles. In Screenshot 1.1 you can see that the user has 'Notifications', 'Signatures', 'Transfers' and 'Shared' shown.
Notifications
This is the record of notifications you have received about the projects you have created. All notifications are sent to your OU email account and a record of these are retained in the system.
Notifications will come from a @infonetica.net email address. You may need to check your junk mail if you do not receive notifications.
Signatures
If you are conducting research as a PGR student, any project you create will need to be countersigned by your supervisor. A record of your signature requests to your supervisor are recorded under this tile. Details of how to request a signature from your supervisor can be found in section 4.2.
Transfers
The application system allows you to transfer a project you are creating to another member of your research team to complete. It will also show a list of projects transferred to you from another user. Details of how to transfer a project can be found in section 11.
Shared
The application system allows you to share your project with someone else before you submit it to HREC. You might use this feature to share your application with your supervisor if you are a PGR student or with another member of your research team. As the creator of the project, you can grant the appropriate level of access for the person you are sharing with. Details of how to share a project can be found in section 10.
3.2 Project Folders
These folders retain a copy of all projects you have created. You can navigate to a previously completed project or a project you are still working on. Projects can be created and saved to be completed at a later date if needed. If a project submitted to HREC is returned to you for information to be added, you can locate the project using the 'All Projects' tile (Screenshot 1.1).
3.3 Navigation tools
To carry out actions in the system, a toolbar will appear on the left-hand side on most screens (Screenshot 1.2).
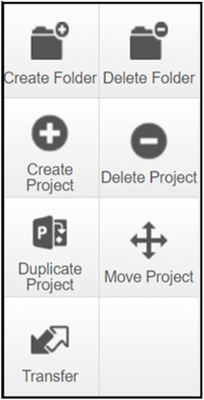
Create Folder
By default, you will have a folder called 'All Projects', where all the projects you have created will be stored. Over time, you may have multiple projects and want to store these in named folders. You can customise your 'Work Area' by creating a project folder(s). In Screenshot 1.1 the High-Risk folder has been created in this way. If you want a particular project to appear in a customised folder, you should create the folder and open it before you click on 'create project'. This will automatically add that project to the folder. Projects created in the main work area will appear under 'All Projects'. If you want to move an existing project to a sub folder, you will need to use the 'Move Project' tool.
Delete Folder
You can delete empty folders. Folders containing a project cannot be deleted without first deleting the projects inside.
Please note if you delete a project it is deleted from the entire system, not just the folder. If you want to keep the project, you will need to move it to another folder using the 'Move Project' tool before deleting the folder.
Create Project
This is the tool you are likely to use the most and is used to create your project.
Delete Project
If you create a project and decide you no longer need it, you can delete it using this tool. You should only delete a project that is no longer required, as it will be removed from the system.
Duplicate Project
It is possible to duplicate a previously completed application. For example, if a new project you are submitting contains much of the same information as in a previous application, you can reuse it in a new project application. Please note, however, that it will show as a new project and will not be linked to the previous application. If you need to resubmit a project because it has been amended, you should use the amendment sub-form (section 8).
Move Project
If you want to move a project into a sub-folder, you can do so by using the 'Move Project' tool. You’ll need to create a sub folder first using the 'Create Folder' option.
Transfer
You can use this tool to transfer a project to another user. Details of how to transfer a project can be found in section 11.
4. Completing the ethics application online project form
The system refers to an ethics application form as a project. Throughout this document your ethics application form will be referred to as a project application.
To create a project application, from your 'Work Area' click on the 'Create Project' tool on the left-hand toolbar.
Enter your project title in the indicated box (Screenshot 1.3). You may need to use a shortened title if your project title is very long. You will be given the opportunity to enter a longer title in the project application form if you need to.

Under 'Form', select the dropdown arrow on the right-hand side and select 'Main Application' (Screenshot 1.4). Click on the blue 'Create' box to create your project application form.
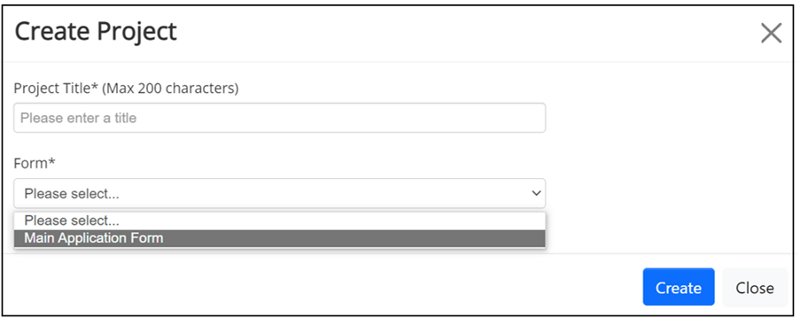
You can see that project application 0151 named “Project 33” has been created (Screenshot 1.5). Each project application is given a unique reference number which you should use when communicating with the admin team. In this case the project is 0151, displayed in the top right-hand side of the screen (Screenshot 1.5).
To begin filling in the project application click on the 'Click here to start' (circled in red) hyperlink which appears under the 'Main Application Form'. This will open the first question (Screenshot 1.5).
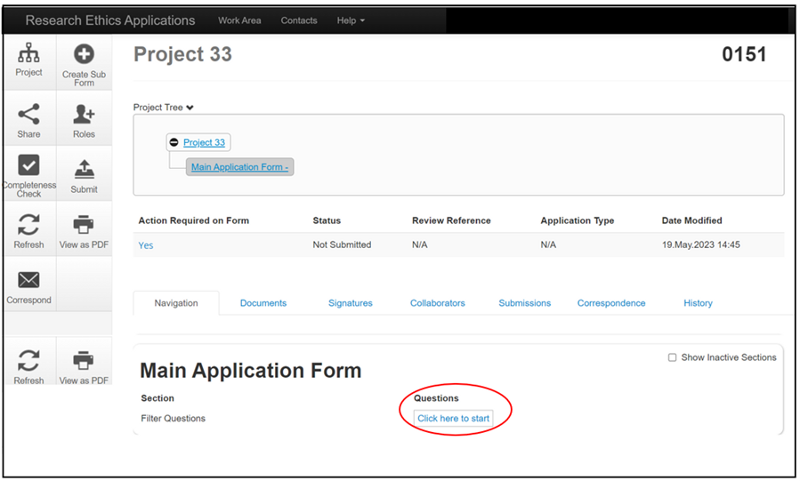
The project application contains a series of filter questions (Screenshot 1.6). The number and type of questions asked will depend on the answers you select. You should complete all questions as fully as possible. Most questions are compulsory, and you will not be able to submit the project application if a compulsory question is left blank. On the rare occasion a question is not relevant to your project, please enter N/A in the text box provided.
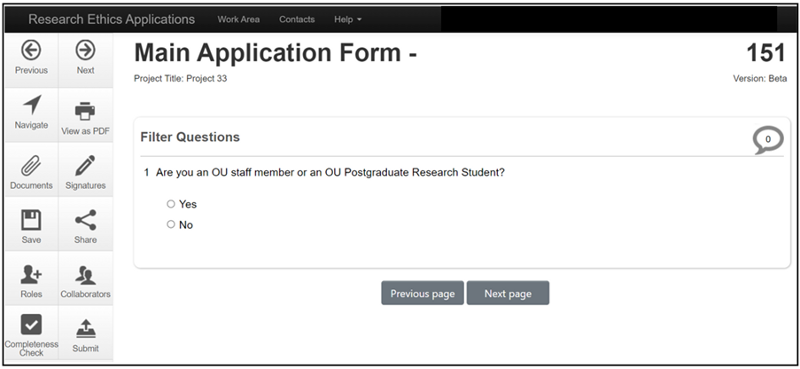
To navigate through the form, use the 'Next page button' which will appear at the bottom of the page after each set of questions.
If you need to come back to your project application later when you are part way through completing it, click on the 'Save' tool on the left-hand toolbar. This will save your answers.
You can return to a project you have already created and saved, under 'Projects' on the main 'Work Area' page (Screenshot 1.7). Projects listed can be selected by using the 'Project Title' hyperlink.
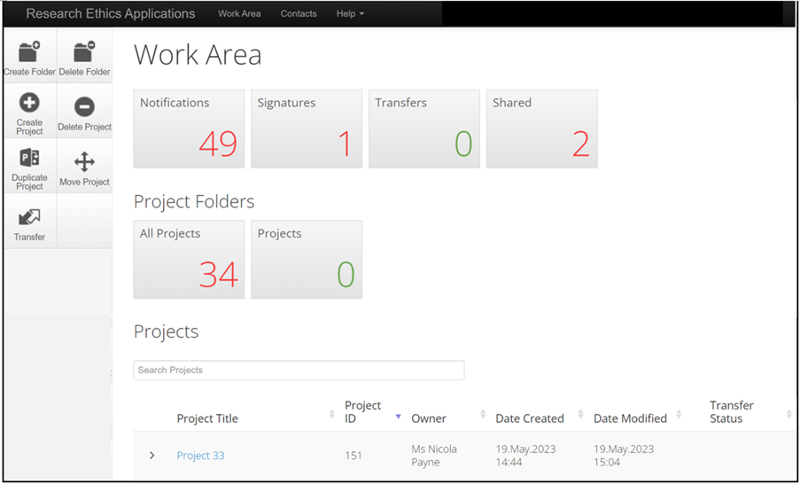
This will reopen the project application and you can review the questions already completed and continue from where you left off, by using the hyperlinks under 'Main Application Form' (Screenshot 1.8).
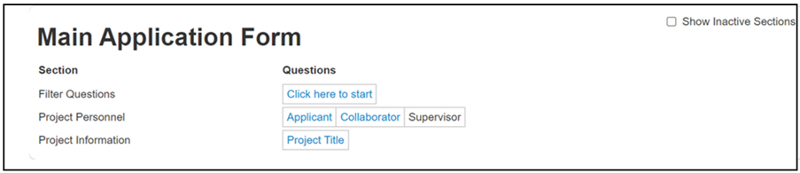
If you have previously completed an ethics application using the paper forms, you may be aware that you would have needed to complete a checklist or full application based on the risk level of your project.
The Research Ethics Application system guides you to the appropriate project application depending on the answers supplied to the Risk Questions (Screenshot 1.9). If any of the questions in 12.2 apply to your project, you will automatically be directed to the full set of application questions. If none of these apply, a shortened number of questions will be asked, mirroring the previous checklist.
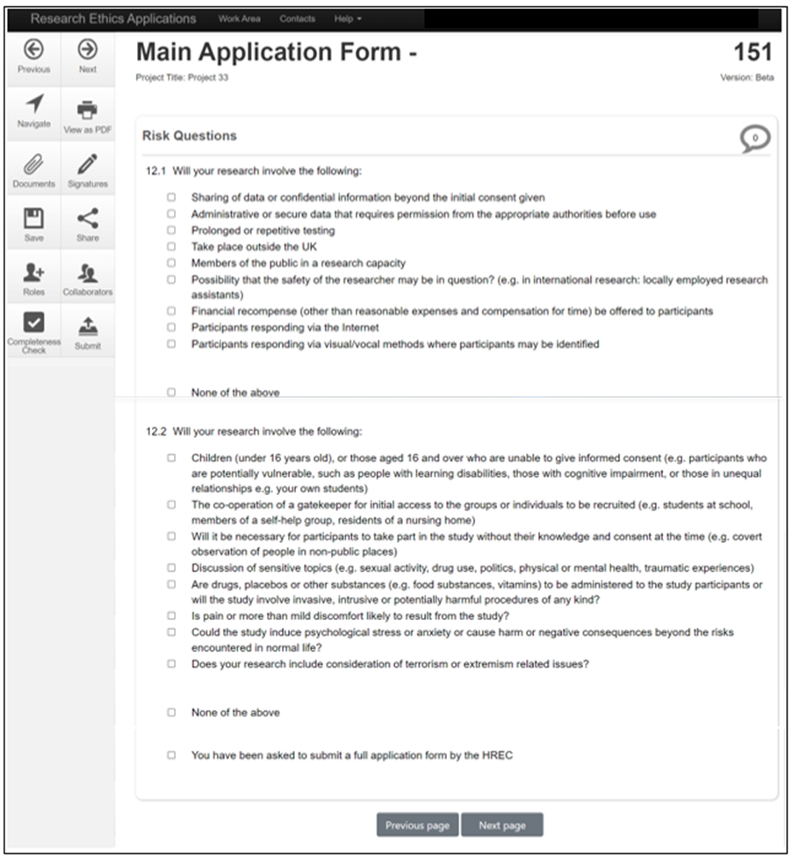
4.1 Supporting Documents
Regardless of whether you have selected any high-risk questions, you will be asked to submit supporting documentation with your project application. You can find a list of requested documentation by clicking on the information bubble.
Templates to assist you in preparing your supporting documents can be found on the Human Research Ethics webpage. You will need to prepare your documents and save them to your computer ready to upload before beginning your project application.
Please note the application system will only support Word or PDF document types. Please do not use other document types or attempt to upload documents contained in a zip file.
To upload a supporting document, click on the blue Upload Document button (Screenshot 1.10a). This will open the pop-up screen (Screenshot 1.10b). To add a document, click on the blue 'Browse' button and navigate to the document on your computer. Open it to attach it and then complete the version date and version box. It is suggested you use a version number similar to that shown in the below (Screenshot 1.10b). If you need to send an updated version of this document during the review process, you could label it 1.2 and re-date it to indicate it is a newer version. All versions will be visible unless deleted.
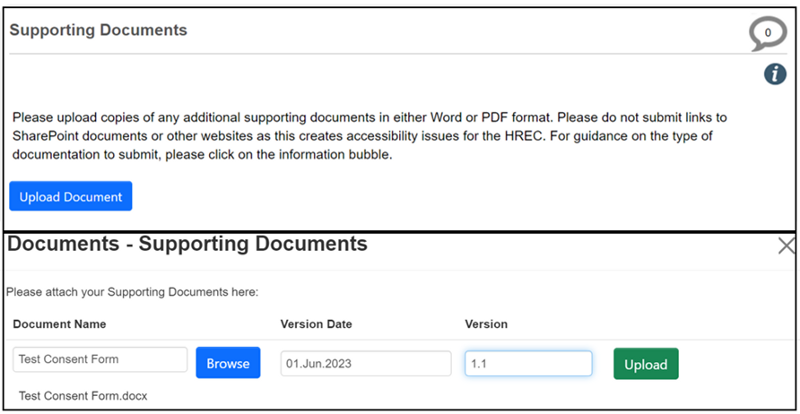
Once you have completed the version information, click on the green 'Upload' button, which will attach the file to your project application (Screenshot 1.11). You will need to repeat the above for each document you are attaching. If you need to remove a file, you can do so by clicking on the red 'Delete' button up until you submit the project application to HREC.
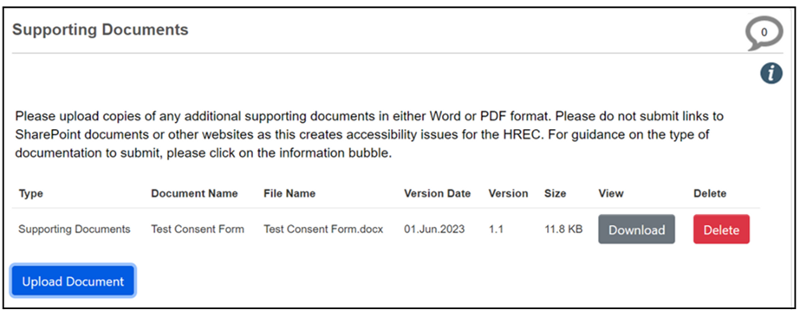
4.2 Submitting your application
You will be asked to confirm the declarations and provide an electronic signature for your project application before your application can be submitted (Screenshot 1.12).
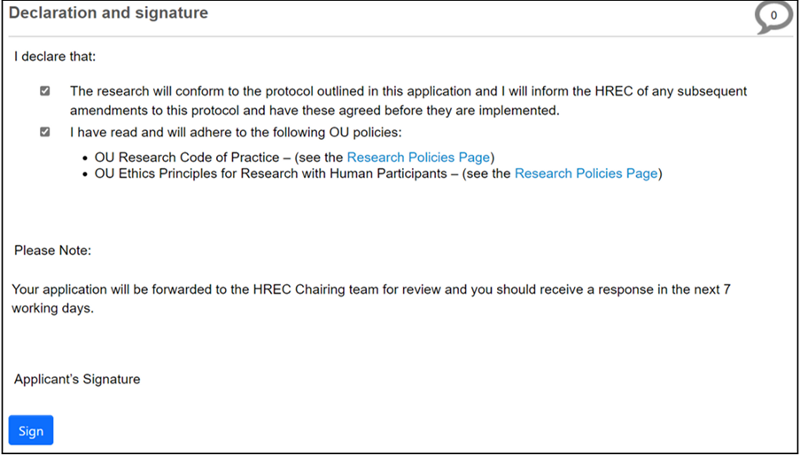
Additionally, if you are a PGR student, your supervisor will need to sign your application before you can submit it to HREC. You can request your supervisor’s signature by clicking on the blue 'Request Signature' box (Screenshot 1.13). Your supervisor will receive an email link to their Open University email address which will allow them to review and sign off your application.
Please note your project application is now locked and will unlock once your supervisor signs your application. You may wish to inform your supervisor before submitting this request, to ensure they are looking out for it.
Once they have signed your project application, you will receive an email notification from the system to submit your project application to HREC.
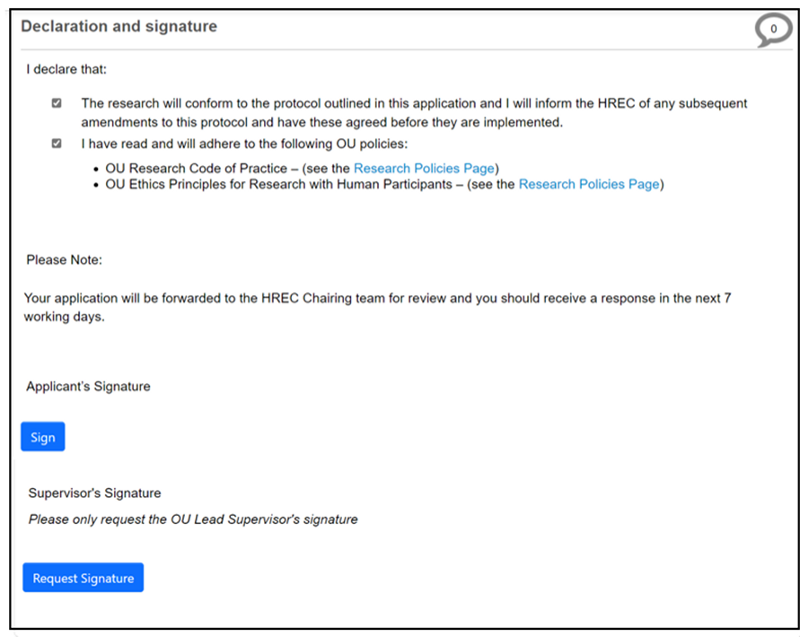
Please ensure you complete your submission by clicking on the submit button on the left-hand side of the screen. You will receive an email to your OU email address confirming your project application has been successfully submitted.
5. How an application is reviewed
Low risk projects will be reviewed by a member of the HREC Chairing Team. Projects with a higher risk will be reviewed by two members of HREC, usually one internal member and one external member, before being reviewed by a member of the Chairing Team.
It is usual that in any review of a study there will be queries raised, requests for clarifications or suggestions offered before a favourable opinion. You may be asked to provide additional information or supporting documents during this process. This period of dialogue for the HREC to better understand your project, positionality and research context in order to support ethical decision-making should be factored into your timeline, particularly if your project is complex. You are advised to submit your project application in good time before you intend to commence your research.
Once HREC is satisfied with your project, they will issue a favourable opinion and you will be able to begin your research.
It is important you do not approach any research participants until you receive the favourable opinion.
5.1 Completing changes requested by the HREC team
There may be occasions where a project application is returned to you. These may include change requests, additional supporting documents required, or to complete the high-risk questions if you have not already done so because the Chairing Team consider your project to be high risk. You will be notified by email if this is the case and be supplied with a list of what is needed as a letter attachment.
When a project application is returned to you for changes, the form will automatically unlock, and you will be able to access it from your Project Folder and amend it as necessary.
5.2 Completing a Full Application requested by HREC
If you are required to complete a full application, you must indicate this in the risk questions in order for a full application to be created. Selecting any of the options in 12.2 will create the full application, but you can also check the box where it indicates a full application has been requested by HREC (Screenshot 1.14).
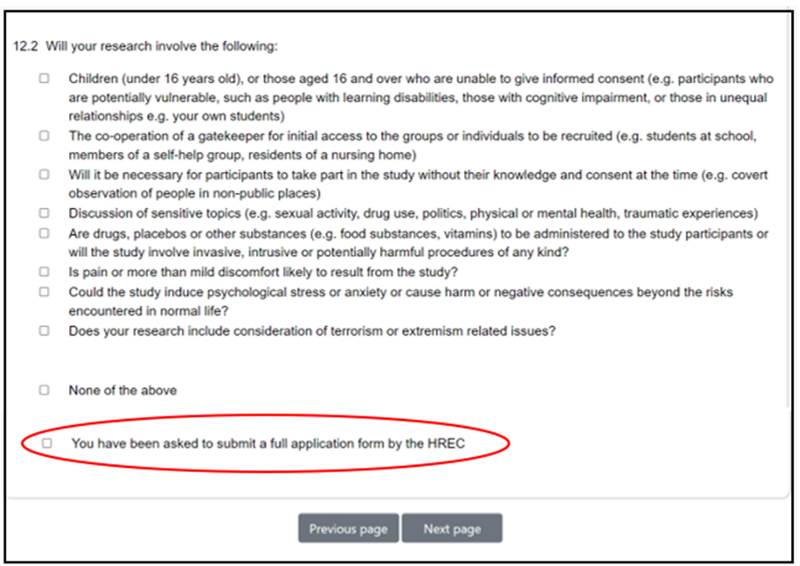
5.3 Receiving Comments from HREC
A copy of any comments made by the HREC Chairing team on a specific question will be shown in the letter you receive. You can also view these comments in the project application toolbar (Screenshot 1.15).
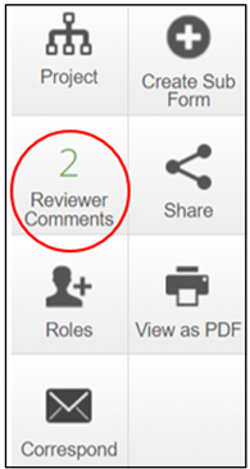
The comment is a hyperlink and will take you directly to the question referred to which will be highlighted (Screenshot 1.16).
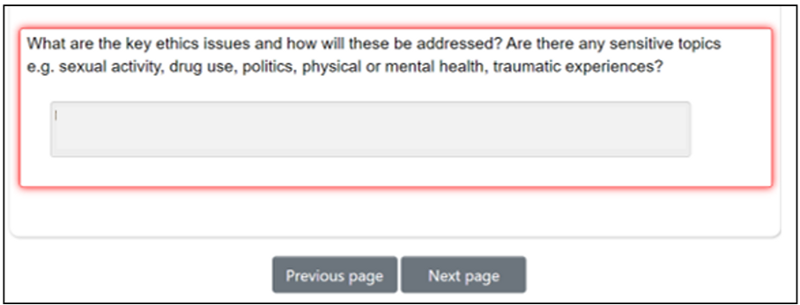
You may also receive additional instructions in the letter which will not be shown here (Screenshot 1.15). Please do ensure you read and attend to all areas highlighted before resubmitting your project application.
5.4 Receiving a Favourable Opinion
A favourable opinion email with a letter attached will be generated by the system and sent to your OU email address.
Please read the letter carefully as additional conditions may be included in the letter.
6. Submitting an Integrated Research Application System (IRAS)
If you are submitting an application to HREC in preparation for submitting an IRAS application, follow the guidance in Screenshots 1.3 – 1.6.
Please first consult the OU HREC webpage offering guidance about this and the IRAS webpages. The IRAS online guide provides guidance about the application process, as does the step by step guide to using IRAS to apply to conduct research in or through the NHS/HSC.
You will first need to have registered on the HRA’s IRAS so that you can prepare your draft IRAS application alongside your HREC application.
When you are ready to submit your HREC application, complete the questions on the project application form until you reach question 10. By answering yes to this question, you will open the IRAS application route (Screenshot 1.17).
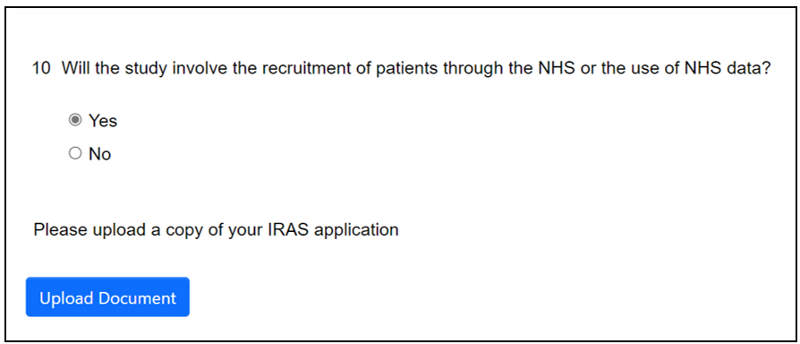
Click on the blue 'Upload Document' button to attach your IRAS related documents. Answer questions 11 and 12 and check to agree to the statement (Screenshot 1.18).

Click 'next page' to continue answering the questions. There will be shortened number of these. Completing the submission is the same as in the above process (Screenshot 1.12).
Your application will be reviewed by the HREC. If any changes are required, they will follow the same process as above (Screenshots 1.15 and 1.16). Once you receive a favourable opinion, you can submit your IRAS application in the usual way.
Please note: On your IRAS application you will be asked to name your OU research sponsor before it can be submitted to the HRA. Professor Kevin Shakesheff, Pro-Vice-Chancellor, Research and Innovation, is the named OU sponsor for IRAS applications.
Once you have received your HREC favourable opinion letter, this is the end of the process on the Open University online system and you will need to move onto the HRA IRAS.
The HREC favourable opinion letter will act as the University's sponsorship letter for your study and you will need to attach this to your submission to the HRA.
When you have done this, the IRAS will notify you that they have received the HREC favourable opinion as evidence of electronic authorisation from the OU sponsor. You will then need to use the HRA online booking service to book their review. HREC and you, as the researcher, will be notified when the HRA is complete (or if revisions are needed).
7. Submitting a pre-bid application
If you are submitting a pre-bid application to HREC, follow the guidance in Screenshots 1.3 – 1.6. Complete the questions on the project application form until you reach question 6. If you answer question 6 as yes and question 6.1 as no, you will be taken onto the pre-bid application route (Screenshot 1.19).
Click on the blue 'Upload Document' button to attach your funding bid documentation.
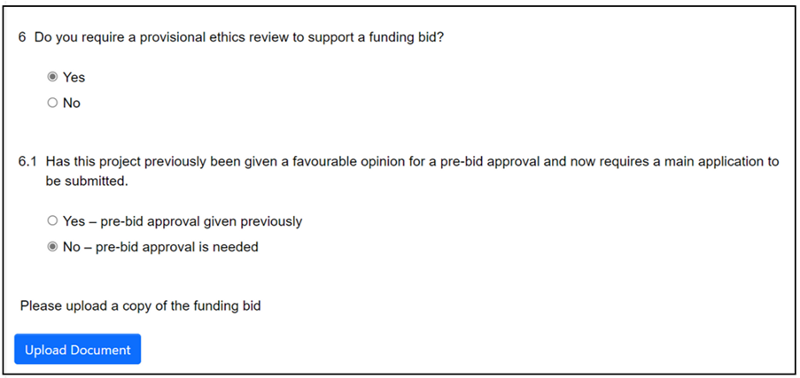
Check 'I agree to the statement' (Screenshot 1.20) and then 'next page' to continue with the project application.

You will be asked a shortened number of questions. Please ensure you provide full details of the funder when prompted.
Completing the submission is the same as in the above process (Screenshot 1.12), but you will not be asked to check the declarations.
Your application will be reviewed by the HREC. If any changes are required, they will follow the same process as above (Screenshots 1.15 and 1.16). When HREC is satisfied with your project application a favourable opinion will be issued as above.
7.1 Submitting a full application following a favourable opinion
If funding is received, you may need to apply for a full ethics review, you can do so using your original project. You can find your project as shown in Screenshots 1.7 and 1.8.
Review your answers and when you reach question 6.1, change your response to 'yes' (Screenshot 1.21). This will the route your project application to the full application process. Review and answer the additional questions. The process for completing and submitting your project application is as shown in Screenshots 1.9 to 1.16.

8. Amending a project which has previously had a favourable opinion
If there have been changes to a project you have previously been issued a favourable opinion for, you can submit an amendment form. Further guidance on the type of amendments that must be reported to HREC can be found on the Human Research Ethics website.
From your Work area (Screenshot 1.1) select the 'All projects' tile to locate the project you wish to amend. To create the Amendment Form, select 'Create Sub Form' (Screenshot 1.22).
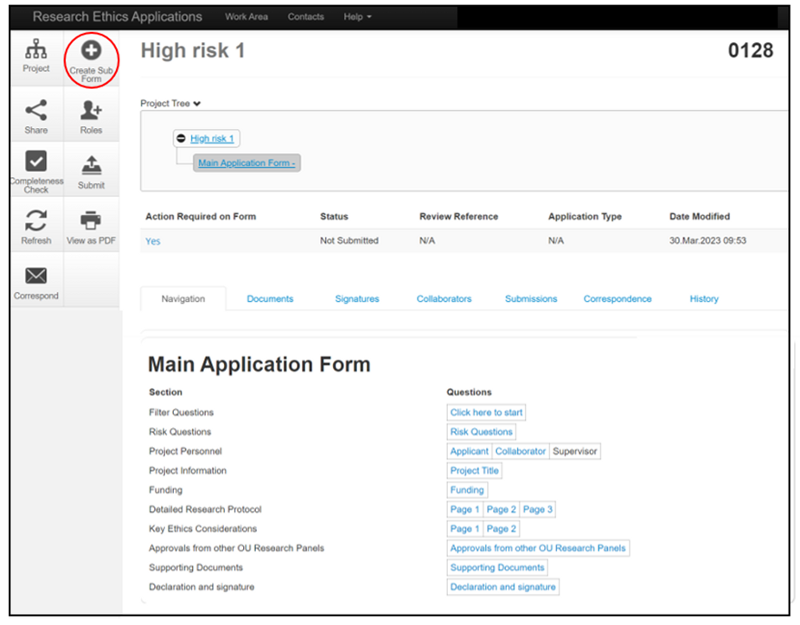
Under 'Sub-Form', select the dropdown arrow on the right-hand side and select 'Amendment Form' (Screenshot 1.23). Click on the green 'Create' box to create your amendment form.
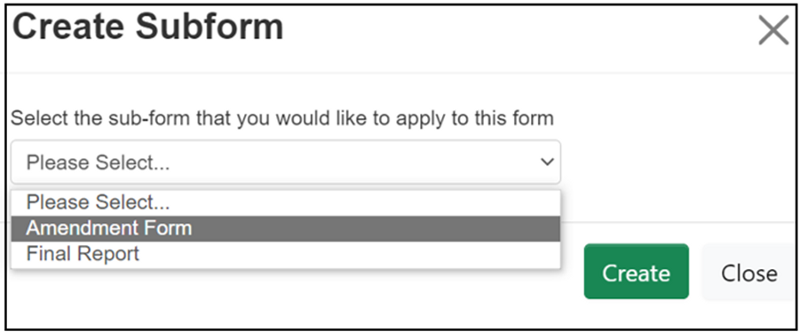
To start completing the amendment form, click on 'Project Details' (Screenshot 1.24).
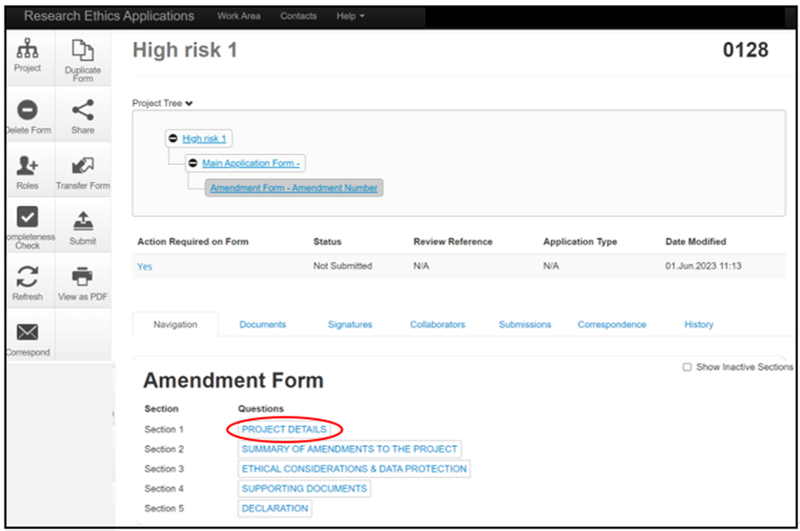
The amendment form contains a series of questions. You should complete all questions as fully as possible. Most questions are compulsory, and you will not be able to submit the amendment form if a compulsory question is left blank. On the rare occasion a question is not relevant to your amendment, please enter N/A in the text box provided. You will be asked to attach any additional supporting documents in the same way you were asked when submitting your application (section 4.1).
You will be asked to confirm the declarations and provide an electronic signature for your amendment form before your form can be submitted (Screenshot 1.25).
Please note if you are a PGR student, your supervisor will need to sign your from before you can submit it to HREC (Screenshot 1.13).
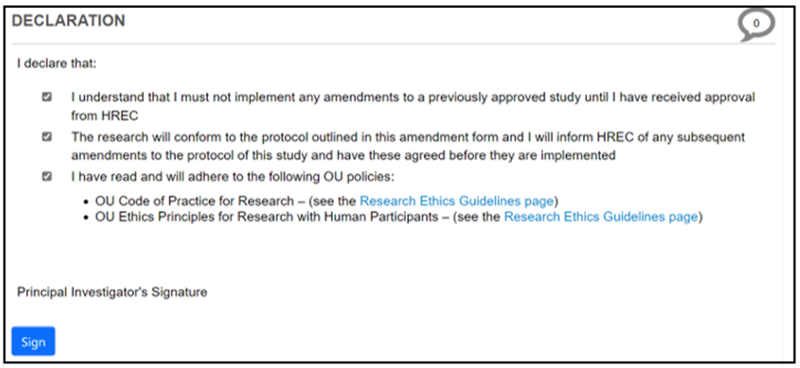
9. Submitting a final report
At the end of your project, you will be asked to submit a final report. You can do this from your original project application. You can find your project as shown in Screenshots 1.7 and 1.8.
From the toolbar, select the 'Create Sub Form' option (Screenshot 1.26).
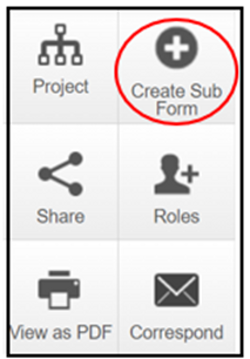
Under 'Sub-Form', select the dropdown arrow on the right-hand side and select 'Final Report' (Screenshot 1.27). Click on the green 'Create' box to create your Final Report.
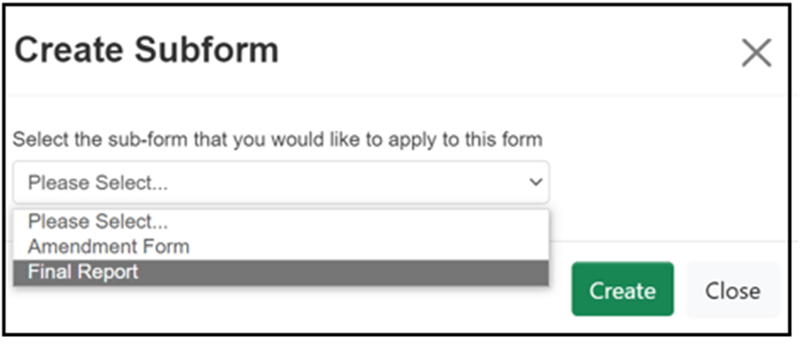
To start the Final Report, click on 'Page 1' (Screenshot 1.28).
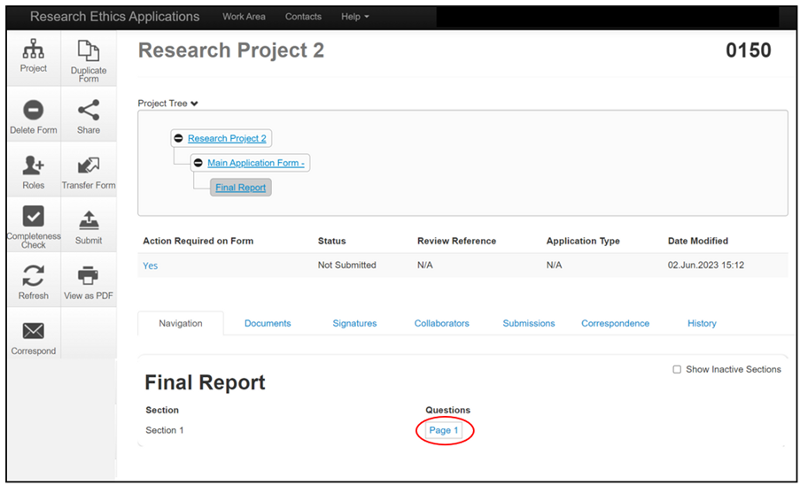
The Final Report contains a series of questions. You should complete all questions as fully as possible. Most questions are compulsory, and you will not be able to submit the Final Report if a compulsory question is left blank. On the rare occasion a question is not relevant to your final report, please enter N/A in the text box provided.
You will be asked to provide an electronic signature for your Final Report before your form can be submitted.
10. Sharing a Project
You are able to share a project application you are working on with a colleague so they can proofread it or contribute to the project application if you allow them write access. This may be particularly useful if you are collaborating with others, or you are a PGR student and would like your supervisor to read your project application before you send the final version to them for signature.
From the main application page, select the 'Share' option from the left-hand toolbar (Screenshot 1.29).
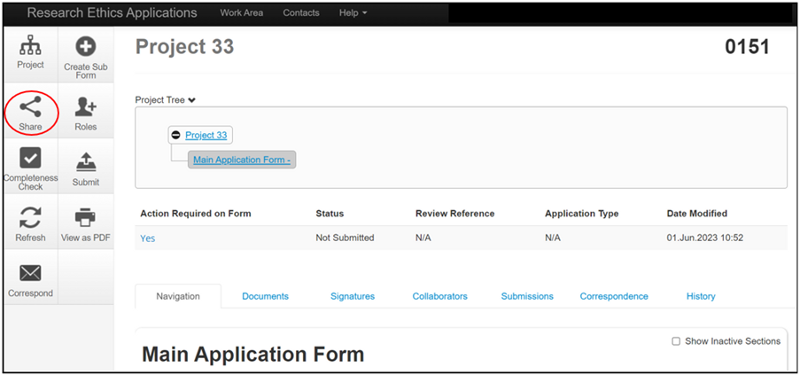
You will see a pop up providing a number of possible options (Screenshot 1.30). Enter the email address of the person you wish to share with in the space provided. Use the check boxes to select the permissions you would like them to have. If you select 'Read' the person you share with will only be able to read the project application but not make changes. If you would like them to be able to amend the project application, check the 'Write' box. Any changes made will appear in real time on your version of the project application.
Usually, it would be expected that the PI submits the project application. However, you may occasionally need someone else to be able to submit the project application on your behalf, for example if you are unwell or away. Selecting the 'Submit' check box will give the person named in the email the ability to submit the form. You will also need to select either the 'Read' or 'Write' check box depending upon whether you want the other person to be able to make changes before submitting the project application.
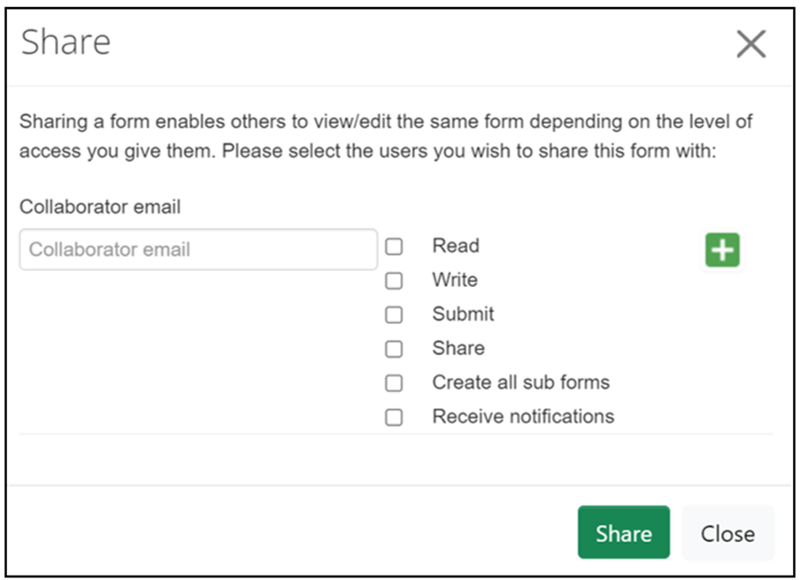
Please note your colleague will need an OUCU and password to access the project application form.
If you need to share your project application with someone external to the University, such as an external collaborator, you can download a PDF copy to email to them to view but you will need to add any edits they make yourself to the online project application. To do this select 'View' as PDF from the left-hand toolbar (Screenshot 1.31). You will be able to open the project application as a PDF and save a copy to your computer.
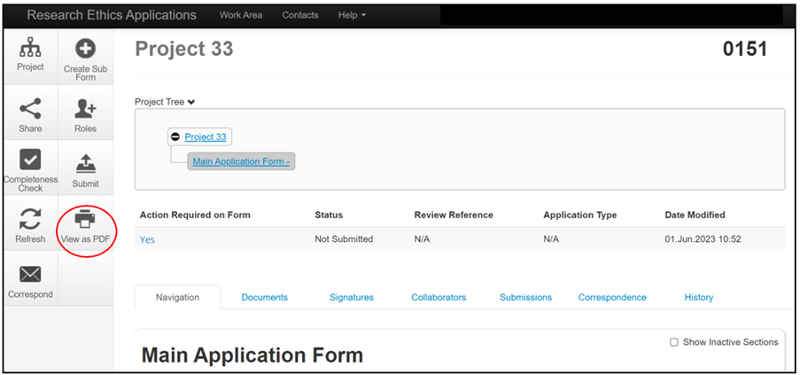
11. Transferring a Project Application to Another User
It is possible to transfer a project application you have created to another user. It is unlikely you will need to use this feature unless you will no longer be involved in a project that you have already created a project application for.
Please note once you transfer a project to another user, you will lose access to it and will no longer be able to see it in your Work Area.
If you need to share a project with another member of your research team to view or complete on your behalf but still need to be able to view it, you should use the 'Share' tool (Section 10) rather than the 'Transfer' tool.
To transfer a project, you will need to be in the main Work Area. Select 'Transfer' from the left-hand toolbar (Screenshot 1.32).
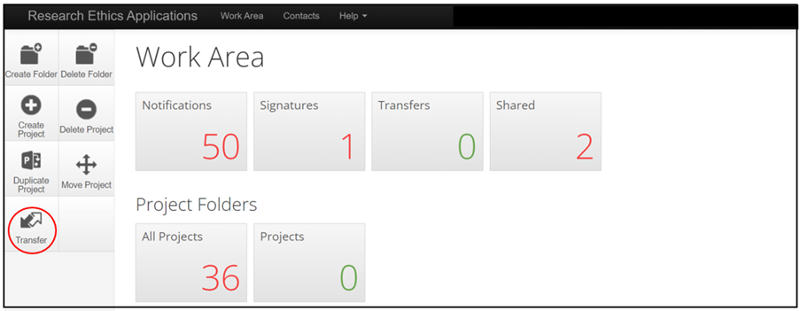
A list of projects available to transfer will be displayed (Screenshot 1.33). Select the check box next to the project you want to transfer. Complete the email address of the person you are transferring the project to where indicated. Complete the 'Message' box. Click on the green 'Transfer' button.
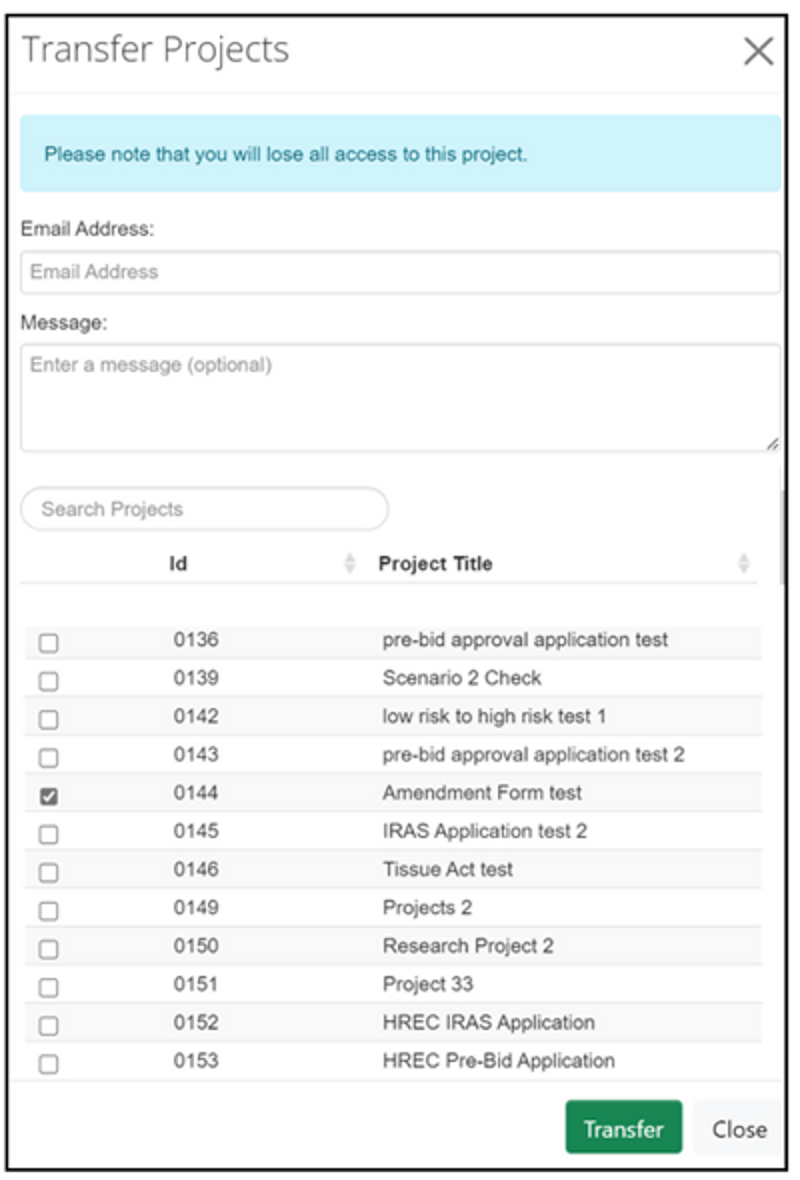
12. Contact Us
If you have any feedback on this guidance document or require any further assistance, please contact the Human Research Ethics team.
Download documents
Download the Research Ethics Application System in an alternative format: